Commits¶
Go here to read about how to connect your source code to your SpiraPlan product.
Linking To Artifacts In Commit Messages¶
When developers are working on source code, it is often to fix a bug, create a feature described in a user story, or deal with a task. SpiraPlan lets you trace what commits (and therefore file changes) contributed to a bug fix. To do this SpiraPlan reads commit messages for special tokens that it turns into links between the commit and those artifacts. If SpiraPlan finds any links in the commit message it automatically creates the association between the commit and the artifact(s). You can view these associations from the commit details page, or from the associations tab of any artifact.
How does this work? The commit message has to contain one or more artifact token. For example [TK:123], or [IN:456], or [RQ:789]. These tokens are short and do not get in the way of the rest of the commit message. Artifact tokens are in the following format: [{artifact identifier}:{artifact id}]
The first half of the token is a two-letter code, used throughout SpiraPlan and visible on almost every page in the application. For example, a requirement's identifier is "RQ". Incidents are "IN", and test cases are "TC". The artifact ID is the number of the artifact. If you go to the details page for an artifact, you will always see this artifact token near the top of the page. Clicking on it copies it to your clipboard. Then you can paste it into your commit message.
Note: If you forget to add the association during the commit, go to the details page for that commit in SpiraPlan, and click 'Add Association' to add the association at any time.
Commit List¶
When you click on Developing > Commits on the global navigation bar, you will be taken to the commits list screen. This shows you all commits in the current branch. You can change the branch, sort and filter this list, or browse the different pages of commits (up to 500 commits can be displayed on the page at any one time).
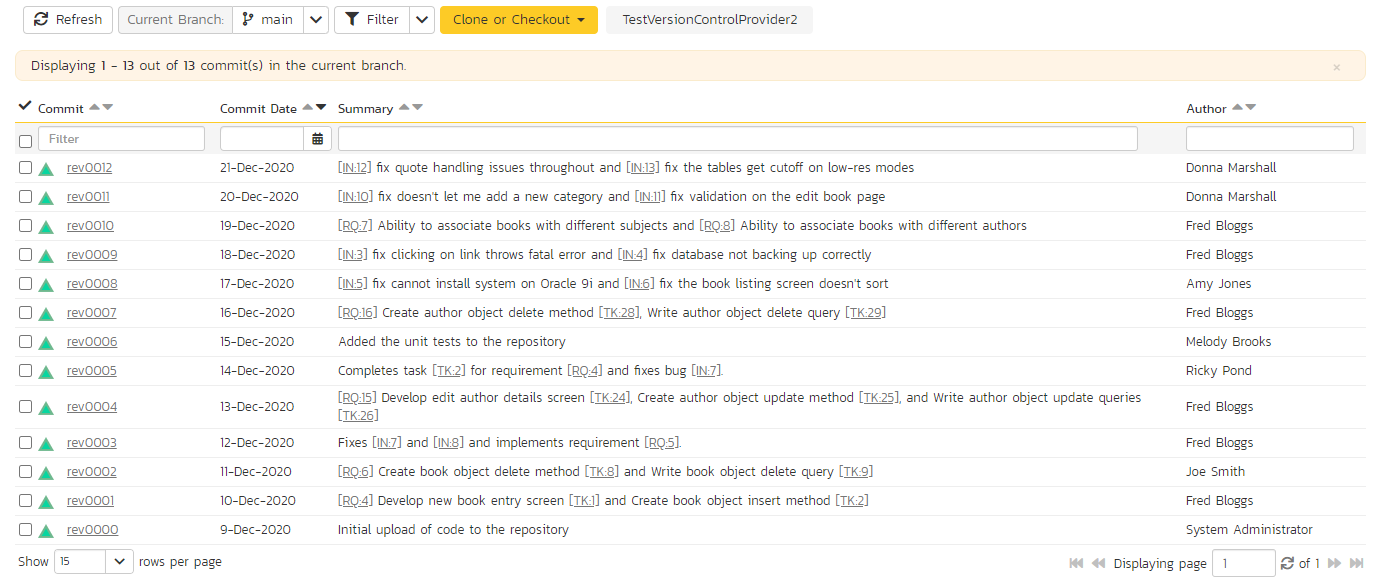
Above the list of commits is the action toolbar. This lets you perform the following functions:
- Refresh the list of commits to see any recent updates
- The branch selector lets you choose which branch1 in the source code repository to view. This is stored for your user across the whole product, which means that you will see information for this same branch in other relevant places - eg when viewing files, when viewing commits, or on Product Home Page widgets. An example of the branch selector is shown below.
- Filter buttons to apply or clear the current filter
- Clone or Checkout information so you can see, if permitted, the url of the source code remote along with potentially other connection information
- The type of source code provider active for this product
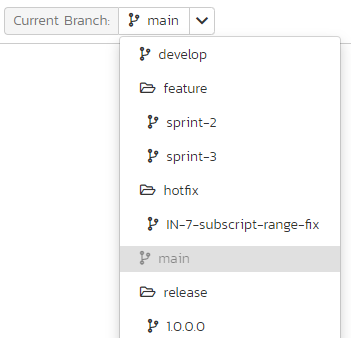
For each commit you can see the following information (you can sort or filter on all of these):
- Commit - the commit name: click on this to view the details for this commit, and hover to see a tooltip with extra information
- Commit Date - hover over the date to see a tooltip showing the date and time
- Message - the commit message (any artifact tokens in the message are links: clicking them will open the relevant artifact details page)
- Author - this is the person who made the commit
Commit Details¶
When you click on a commit link (for example, from the commit list), you open the commit details page for that commit. This page shows you information about the commit, the files it includes, the branches it appears in, and other artifacts it is associated with.
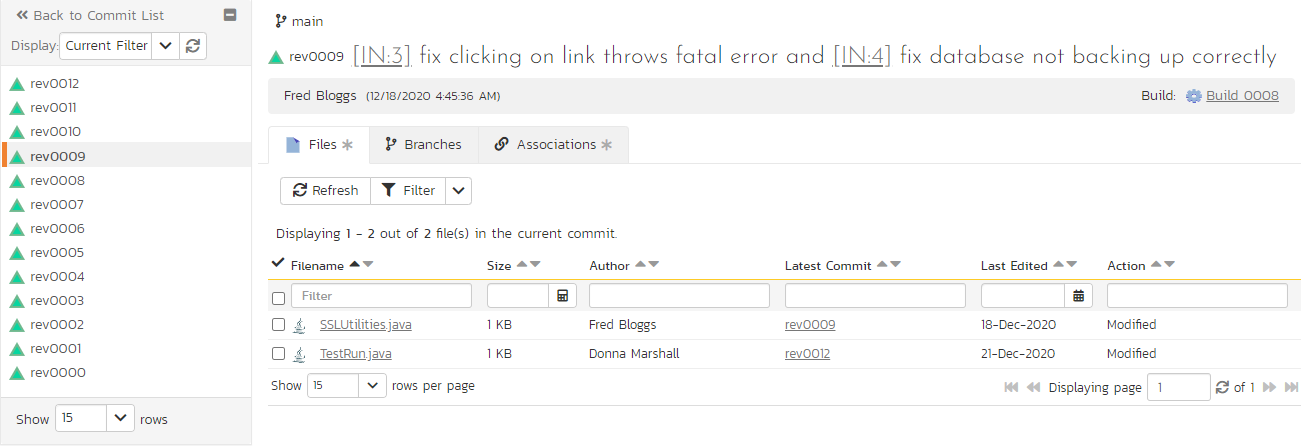
The page is made up of two areas:
- the left-hand pane has a link back to the list page and shows a list of commits in the current branch - either only those that match the filter set on the list page, or all commits
- the right-hand pane shows detailed information about the commit. This pane is discussed more below
The detailed information available at the top of the page is the:
- currently selected branch
- commit name
- commit message (artifacts tokens are links that will open that artifact)
- author of the commit
- date and time the commit was made
- associated build, if there is one (clicking on the build will open the build details page for that build)
There are 3 tabs on this page that each show additional information about the commit. These are discussed below.
Files¶
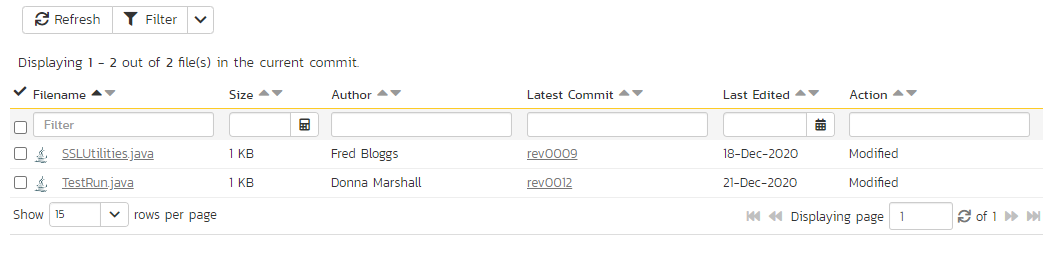
This shows the list of files changed in this commit. You can sort or filter the list by any of its columns:
- Name: click to view the details for this file at this commit, and hover over the name to see a tooltip of the full filename and filepath
- Size
- Author (this is the most recent author - the person who made the most recent commit that changed this file in the current branch)
- Latest Commit: click to view that commit (this is the most recent commit that changed this file in the current branch)
- Last edited date: this is the date of the latest commit and if you hover over the date you will see a tooltip showing the date and time
- Action: what happened to the file in this commit - for example, was it added or modified
Branches¶
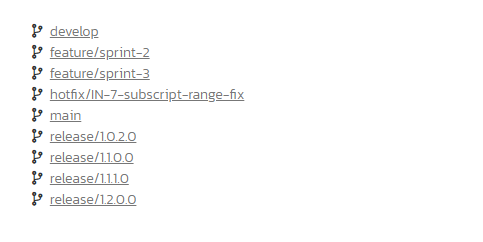
This shows the list of all branches that the commit appears in, listed in alphabetical order. Clicking on a branch changes your selected branch to that branch.
A commit exists in any branch that was made from the branch the commit was originally committed in, and that was made after this commit. There is no single "original" or "main" branch for a commit, because all the different git branches are considered equal. Deleted branches are not shown.
Associations¶

This shows all current associations between this commit and any artifacts in SpiraPlan. This lets you to see which requirements, test cases, incidents, tasks, etc. are linked to the commit. Clicking on the artifact name will take you to the appropriate artifact page (assuming your user has permissions to access that information).
You can also add artifact associations to many other artifacts in the system from this panel. Read more about how to manage and add associations to this artifact.
Commit File Details¶
Files are changed as source code develops. Each commit adds or changes or removes files. This pages allows you to see exactly how a file was changed between one commit and the next. For example, you could see that one function was added, and that another line of code was deleted. Or you can see how an image file looked before and after the commit.
SpiraPlan supports showing before and after previews of all file types that it can show previews for elsewhere in the application (for example, text files and images). For text files (things like code, markdown, and plain text), SpiraPlan will also show a line by line comparison of both file versions.
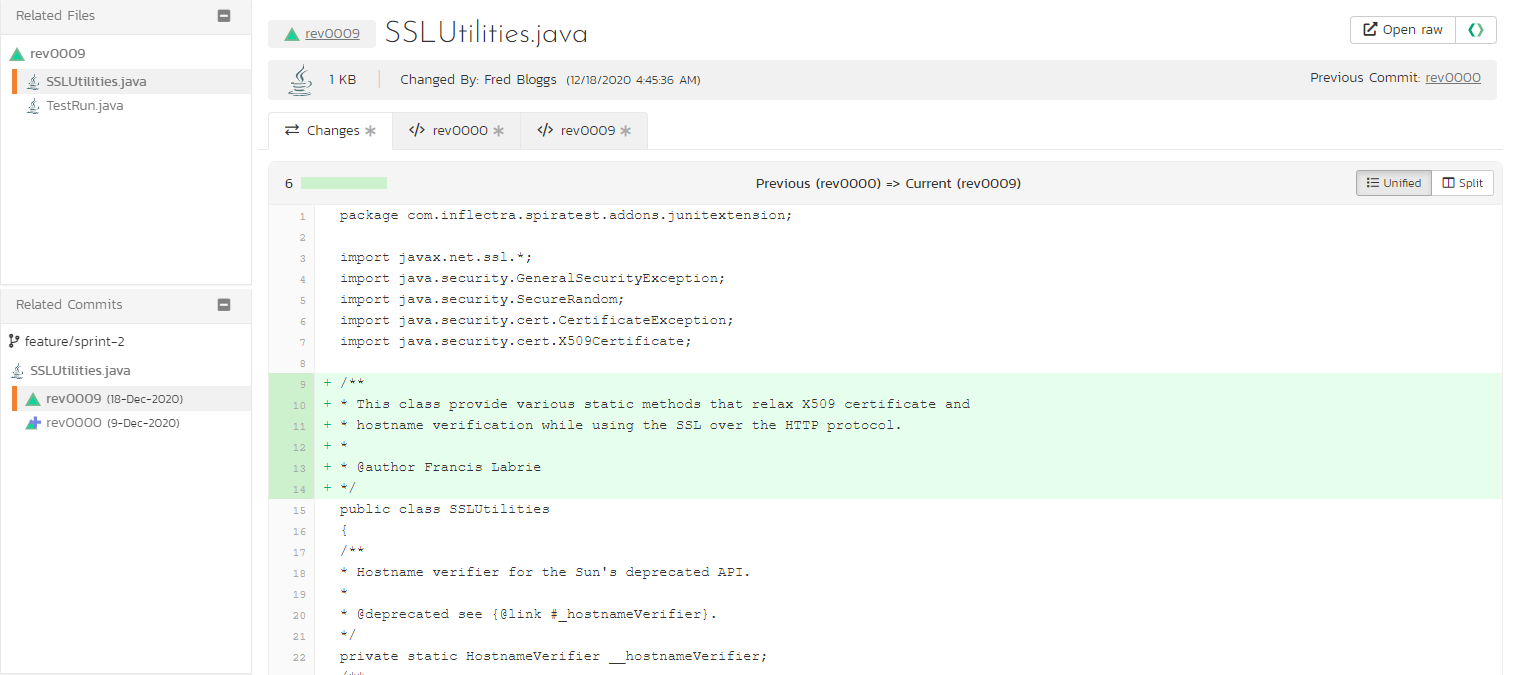
This page is made up of three areas:
- the top of the left-hand pane shows other files that were changed in the commit currently being viewed. You can click on the file name to update the page for that file at this commit. You can also click on the commit name to open its commit details page (hovering over the name will show you the commit message in a tooltip)
-
the bottom of the left-hand pane shows the currently selected branch, and the other commits in this branch that changed the file currently being viewed (the icon represents the commit action for this file). Newer commits are at the top.
- Clicking on a commit will update the page for the current file at that commit (hovering over the name will show you the commit message in a tooltip).
- Above the list of commits is the file name - clicking on this will open the file details page for this file (hovering over the name will show you the full file path and file name in a tooltip).
-
the right-hand pane shows detailed information about the file for the particular commit. This pane is discussed more below.
The detailed information available at the top of the page is:
- the commit name: click to open its commit details page (hovering over the name will show you the commit message in a tooltip)
- the name of the file, along with its file extension
- a link to open or download the raw version of the file as it was at this particular commit
- a link to open the file details page for this file
- the icon for the file type
- the file size
- the name of the person who made the commit
- the date and time of the commit
- the name of the previous commit (if there is one): clicking on this will update the page for the current file at that previous commit (hovering over the name will show you the commit message in a tooltip)
There are 3 tabs on this page that each show additional information about the file at the specific commit. These are discussed below.
Changes¶
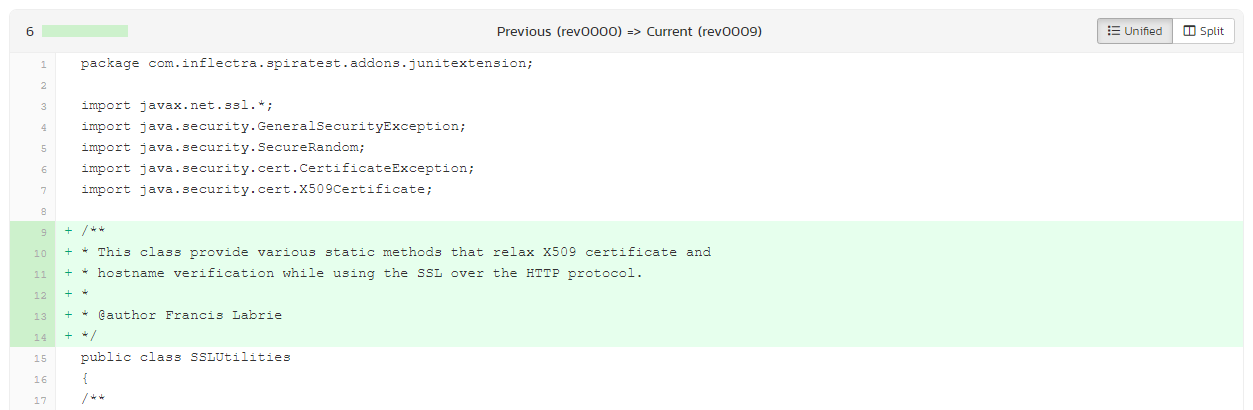
This shows you, for support file types (text files), the line by line changes that were made to the file in this commit. Above the diff view you can see:
- the total number of lines changed
- a mini chart showing the mix of changes (hover to see a tooltip with a breakdown)
- the names of the previous and the current commit
- a toggle button between the two diff views: one shows a unified view, the other a split view - click to change the view (by default the unified view is shown, but the app remembers what you last picked)
Each line that changed is highlighted based off the sort of edit that was made, and a symbol in the left hand gutter shows this too. Line numbers are also displayed. In the unified view (shown above) lines are either added or removed (shown in green or red; and with a "+" or "-" gutter symbol respectively).
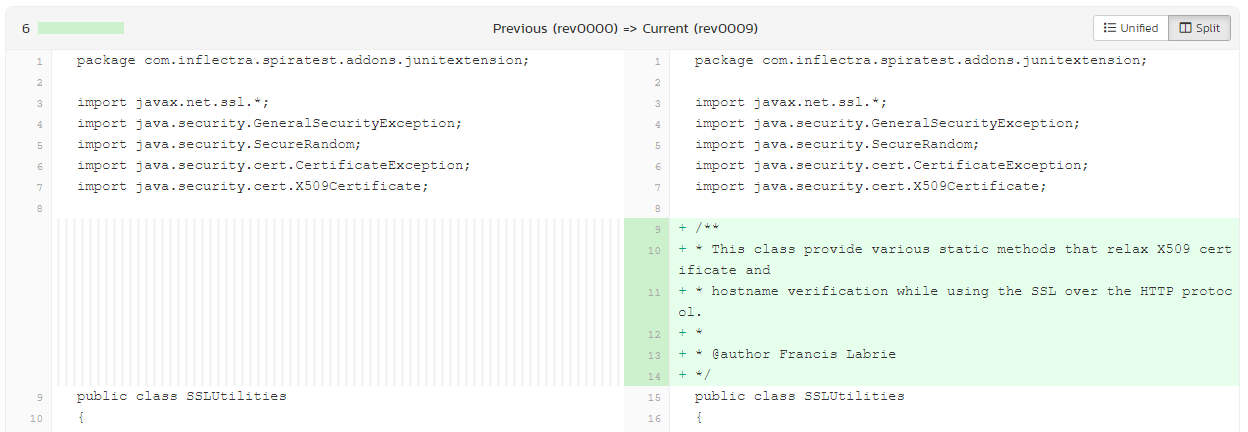
In the split view (shown above) lines can be marked as added, deleted, or edited (shown in green, red, or blue; and with a "+", "-", or "~" gutter symbol respectively). In split, where a line was edited, we highlight the specific parts of the line that were changed.
Previous Commit¶
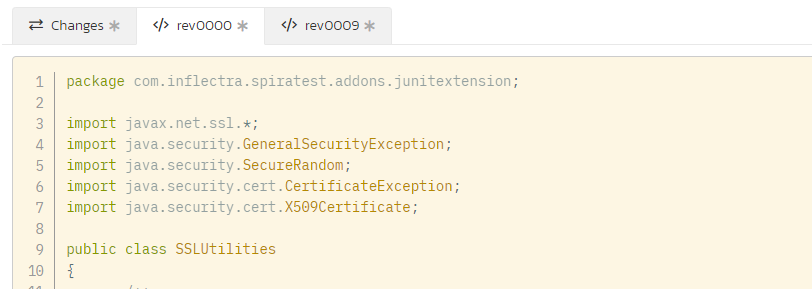
This shows you the preview of the complete file as it was at the previous commit (the commit name is shown in the tab label). Image files as well as text files are previewed. Markdown files are shown as rendered HTML.
Current Commit¶
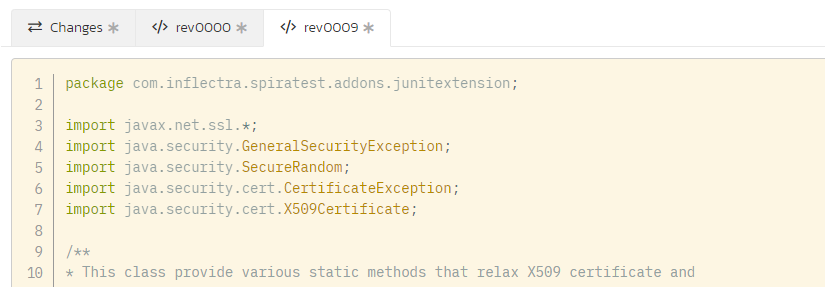
This shows you the preview of the complete file as it was at the commit currently being viewed (the commit name is shown in the tab label). Image files as well as text files are previewed. Markdown files are shown as rendered HTML.
Note: The first commit for a file adds the entire file. So when viewing the file at that first commit, you will only see this "Current Commit" tab, with a full preview of the file that was added in that commit.
-
Some older source code management systems (e.g. CVS, Visual SourceSafe) do not have the formal concept of branches, so the dropdown list will simply list the one main branch (usually called "Trunk"). ↩