BadBoy¶
Badboy is an automated website functional test automation system that lets you record website operations in Internet Explorer and generate test automation scripts that can be used to playback the test script against the website.
This section describes how you can use SpiraTest / SpiraTeam (hereafter SpiraTeam) together with RemoteLaunch to schedule and remotely launch instances of Badboy on different computers and have the testing results be transmitted back to SpiraTeam. This allows you to extend your SpiraTeam's test management capabilities to include automated Badboy tests.
Note: This integration requires at least version 3.0 of SpiraTest/Team and version 2.1 of Badboy.
Installing the Badboy Engine¶
This section assumes that you already have a working installation of SpiraTest or SpiraTeam and have installed RemoteLaunch on the various test automation hosts following the instructions in RemoteLaunch Guide. Once those prerequisites are in place, please follow these steps:
-
Download and extract the BadboyAutomationEngine.zip file from the Inflectra website and locate the appropriate BadboyX.dll for the version of Badboy that you are using.
-
If you don't see the version listed, just use the nearest version that is lower than your current version.
-
Copy the file "*Badboy*X.dll" (where X is the appropriate version) into the "extensions" sub-folder of the RemoteLaunch installation.
-
Log in to SpiraTeam as a system administrator and go into SpiraTeam main Administration page and click on the "Test Automation" link under Integration.
-
Click the "Add" button to enter the new test automation engine details page. The fields required are as follows:
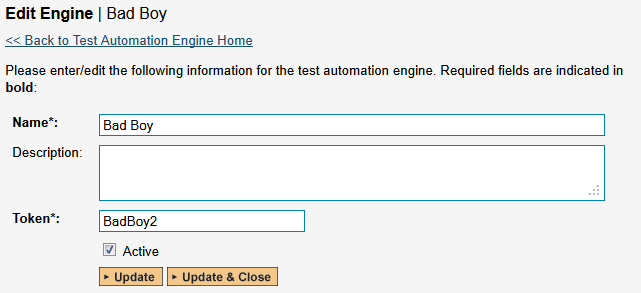
-
Name: This is the short display name of the automation engine. It can be anything that is meaningful to your users.
-
Description: This is the long description of the automation engine. It can be anything that is meaningful to your users. (Optional)
-
Active: If checked, the engine is active and able to be used for any project.
-
Token: This needs to be the assigned unique token for the automation engine and is used to tell RemoteLaunch which engine to actually use for a given test case. For Badboy this should be BadboyX where 'X' is the version number of the DLL file that you are using.
-
Once you have finished, click the "Insert & Close" button and you will be taken back to the Test Automation list page, with Badboy listed as an available automation engine.
Advanced Settings¶
You can modify the Badboy configuration for each of the specific automation hosts, by right-clicking on the RemoteLaunch icon in the system tray and choosing "Configuration". That will bring up the RemoteLaunch configuration page.
The Badboy 2.x engine adds its own tab to this page which allows you to configure how Badboy operates:
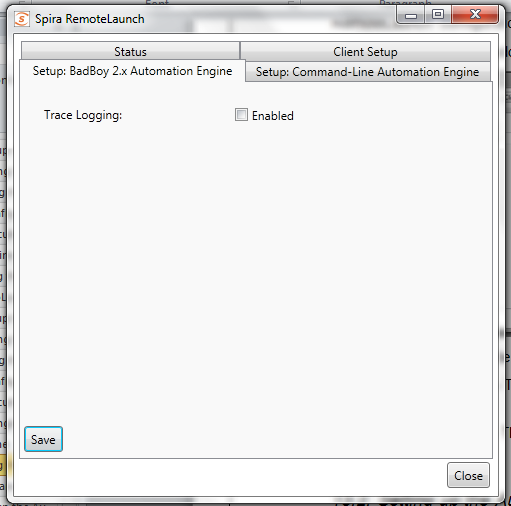
The following fields can be specified on this screen:
Trace Logging -- When selected, this will log additional trace and debugging information to the Windows Event Log. This should not be selected in a production environment.
Setting up the Automated Test Cases¶
This section describes the process for setting up a test case in SpiraTeam for automation and linking it to an automated Badboy test script.
First you need to display the list of test cases in SpiraTeam (by clicking Testing > Test Cases) and then add a new test case. Once you have added the new test case, click on it and select the "Automation" tab:
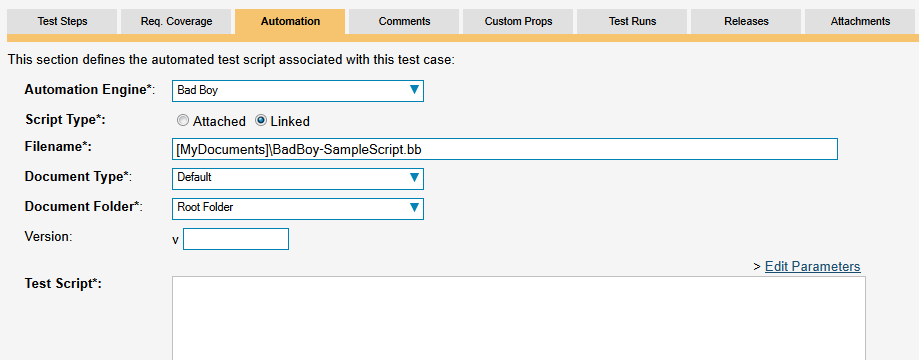
You need to enter the following fields:
-
Automation Engine - Choose the Badboy Automation Engine that you created in the previous section from the drop-down list.
-
Script Type -- This should be set to Linked as the integration with Badboy only supports referencing Badboy test script files and not physically uploading the test scripts into SpiraTeam.
-
Filename -- This needs to be the full path to the Badboy test script. To make this easier across different machines, you can use several constants for standard Windows locations (see example in screenshot):
-
[MyDocuments] -- The user's "My Documents" folder. The user indicated is the user that ran RemoteLaunch.
-
[CommonDocuments] -- The Public Document's folder.
-
[DesktopDirectory] -- The user's Desktop folder. The user indicated is the user that ran RemoteLaunch.
-
[ProgramFiles] -- Translated to the Program Files directory. For 64-bit machines, it's the 64-bit directory.
-
[ProgramFilesX86] -- Translated to the 32-bit Program Files directory.
-
-
Document Type -- This allows you to choose which document type the automated test script will be categorized under.
-
Document Folder --This allows you to choose which document folder the automated test script will be stored in.
-
Version -- The version of the test script (1.0 is used if no value specified)
-
Test Script -- This is not used with the Badboy Engine since it only supports linked test scripts.
Once you are happy with the values, click [Save] to update the test case. Now you are ready to schedule the automated test case for execution.
Using Parameterized Test Cases¶
There is an advanced feature of SpiraTest/Team and RemoteLaunch that lets you pass parameters from SpiraTeam to your Badboy automated test script. This is very useful if you have a data-driven Badboy test script that defines input variables from an external data source.
To setup the automated test case for parameters, click on the "Test Steps" tab and click on "Edit Parameters":
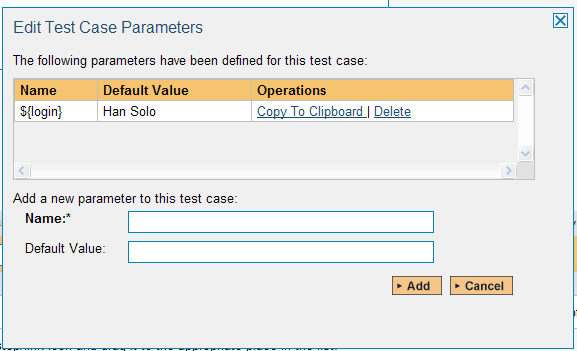
The name of the parameter ${login} needs to match the name of the variable defined within the Badboy script in its variables configuration.
Executing the Badboy Test Sets from SpiraTeam¶
There are two ways to execute automated test cases in SpiraTeam:
-
Schedule the test cases to be executed on a specific computer (local or remote) at a date/time in the future
-
Execute the test cases right now on the local computer.
We shall outline both of these two scenarios in this section. However first we need to setup the appropriate automation hosts and test sets in SpiraTeam:
Configuring the Automation Hosts and Test Sets¶
Go to Testing > Automation Hosts in SpiraTeam to display the list of automation hosts:
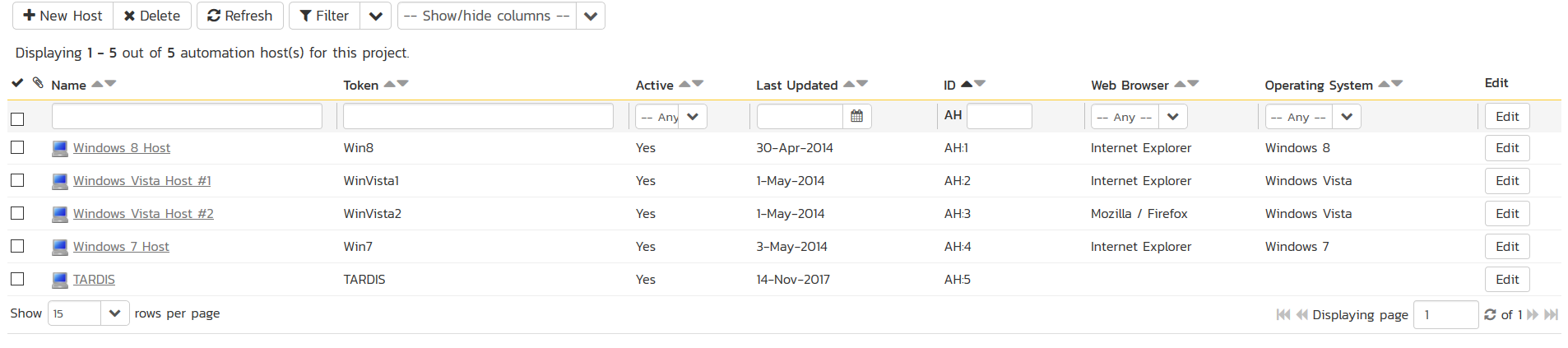
Make sure that you have created an Automation Host for each computer that is going to run an automated test case. The name and description can be set to anything meaningful, but the Token field must be set to the same token that is specified in the RemoteLaunch application on that specific machine.
Once you have at least one Automation Host configured, go to Testing > Test Sets to create the test sets that will contain the automated test case:

Note: Unlike manual test cases, automated test cases must be executed within a test set -- they cannot be executed directly from the test case.
Create a new Test Set to hold the Badboy automated test cases and click on its hyperlink to display the test set details page:
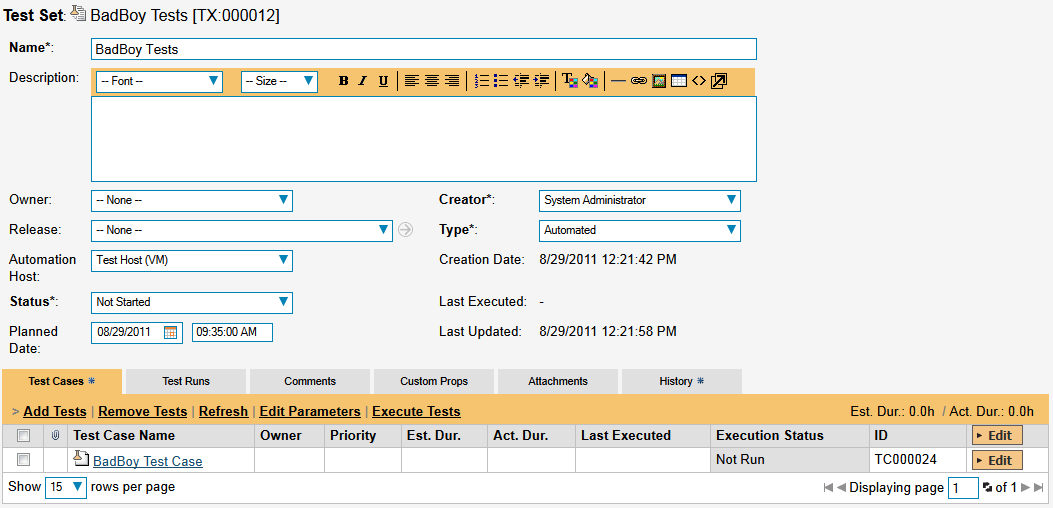
You need to add at least one automated test case to the test set and then configure the following fields:
-
Automation Host -- This needs to be set to the name of the automation host that will be running the automated test set.
-
Planned Date -- The date and time that you want the scenario to begin. (Note that multiple test sets scheduled at the exact same time will be scheduled by Test Set ID order.)
-
Status -- This needs to be set to "Not Started" for RemoteLaunch to pick up the scheduled test set. When you change the Planned Date, the status automatically switches back to "Not Started"
-
Type -- This needs to be set to "Automated" for automated testing
If you have parameterized test cases inside the automated test set you can set their values in three different ways:
-
Test Set Parameter Values -- this lets you set the same value of a parameter for all the test cases in the test set:

-
Test Case Parameter Values -- this lets you set a specific value for a parameter for a particular test case in the test set:
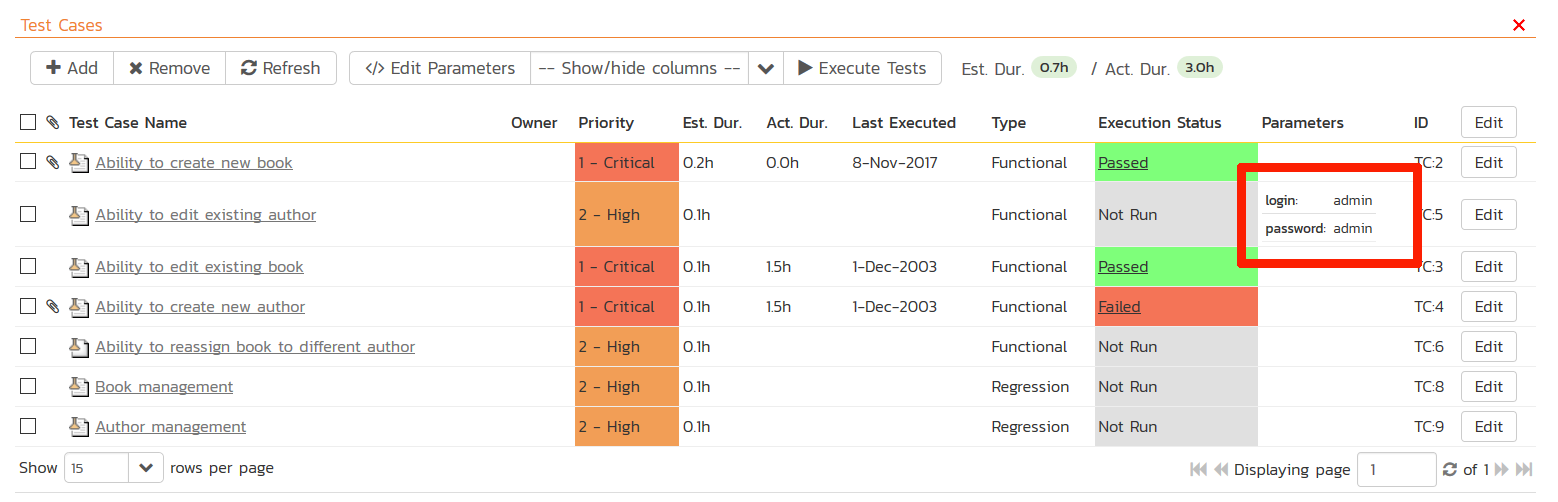
You set these values, by right-clicking on a row and choosing "Edit
Parameters":
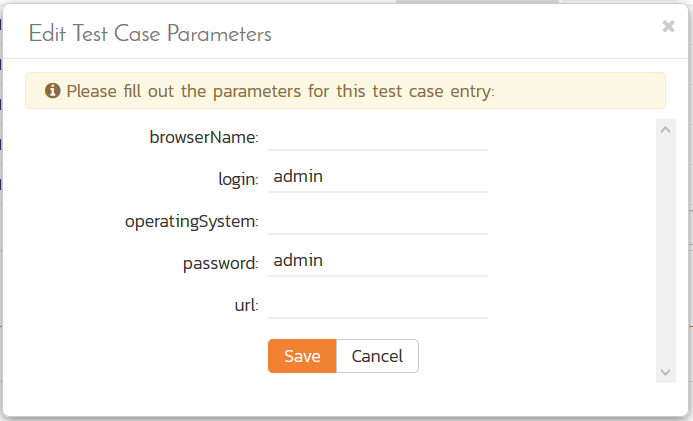
- Test Configurations -- this lets you create a data grid of
possible test parameters and execute the test set multiple times,
once for each unique combination:
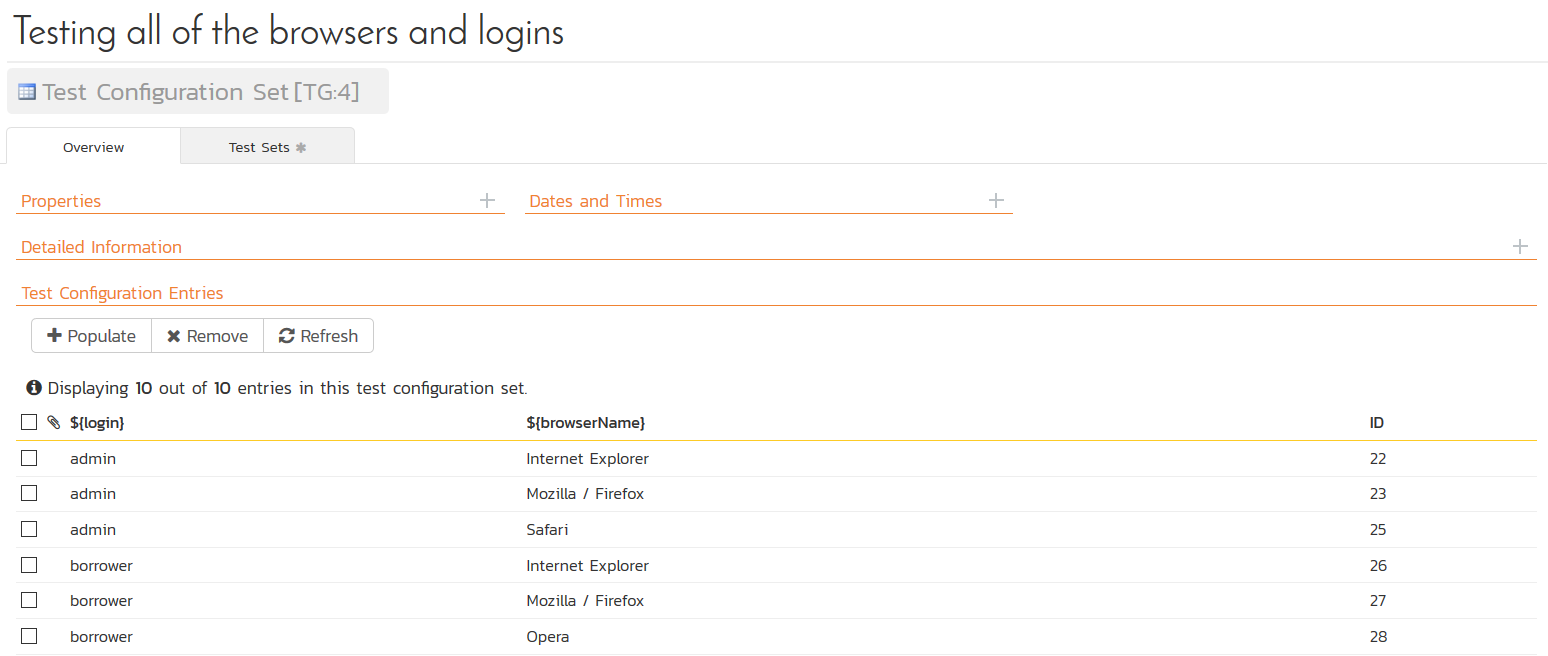
Executing the Test Sets¶
Once you have set the various test set fields (as described above), the Remote Launch instances will periodically poll SpiraTeam for new test sets. Once they retrieve the new test set, they will add it to their list of test sets to execute. Once execution begins they will change the status of the test set to "In Progress", and once test execution is done, the status of the test set will change to either "Completed" -- the automation engine could be launched and the test has completed -- or "Blocked" -- RemoteLaunch was not able to start the automation engine.
If you want to immediately execute the test case on your local computer, instead of setting the "Automation Host", "Status" and "Planned Date" fields, you can instead click the [Execute] icon on the test set itself. This will cause RemoteLaunch on the local computer to immediately start executing the current test set.
In either case, once all the test cases in the test set have been completed, the status of the test set will switch to "Completed" and the individual test cases in the set will display a status based on the results of the Badboy test:
Passed -- The Badboy automated test ran successfully and all the test steps in the test script passed and no assertions were thrown.
Failed -- The Badboy automated test ran successfully, but at least one test step failed or at least one assertion failed.
Caution -- The Badboy automated test run successfully, but at least one warning was logged in one of the test steps.
Blocked -- The Badboy automated test did not run successfully or at least one timeout error was recorded.
If you receive the "Blocked" status for either the test set or the test cases you should open up the Windows Application Event Log on the computer running RemoteLaunch and look in the event log for error messages.
Note: While the tests are executing you will see browser windows launch as Badboy executes the appropriate tests.
Once the tests have completed, you can log back into SpiraTeam and see the execution status of your test cases. If you click on a Test Run that was generated by Badboy, you will see the following information:
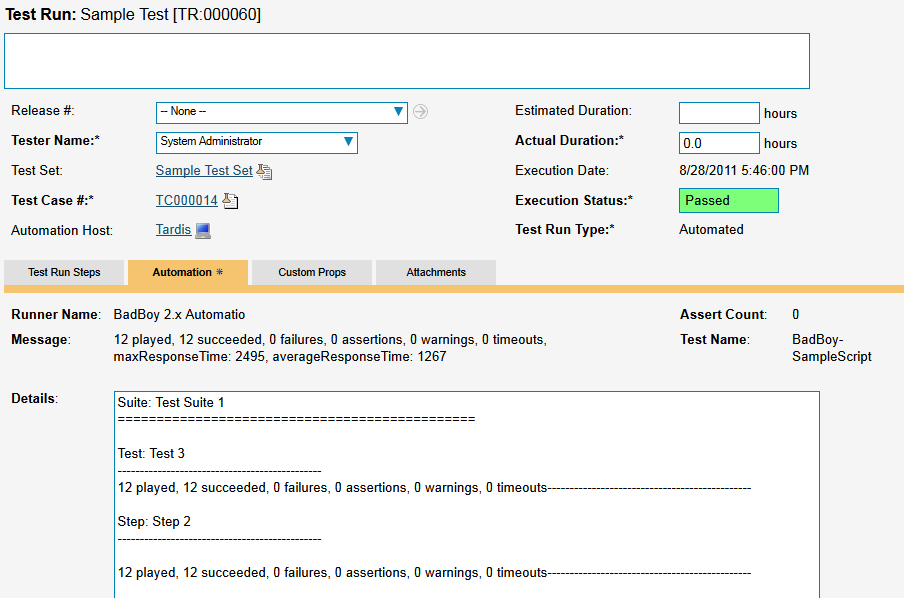
This screen indicates the status of the test run that was reported back from Badboy together with any messages or other information. The Test Name indicates the name of the test inside Badboy and the execution status corresponds the matching status inside Badboy as illustrated below:
| Badboy Status | SpiraTeam Status |
|---|---|
| Succeeded | Passed |
| Failure | Failed |
| Warning | Caution |
| Assertion | Failed |
| Timeout | Blocked |
In addition, the detailed test report from Badboy is below. It will contain messages such as:
Suite: Test Suite 1
==============================================
Test: Test 3
---------------------------------- ------------
12 played, 12 succeeded, 0 failures, 0 assertions, 0 warnings, 0
timeouts
---------------------------------- ------------Step: Step 2
---------------------------------- ------------
12 played, 12 succeeded, 0 failures, 0 assertions, 0 warnings, 0
timeouts
---------------------------------- ------------
Congratulations... You are now able to run Badboy automated functional tests and have the results be recorded within SpiraTest / SpiraTeam.