Importing from Google Sheets¶
The web-based interface of SpiraTeam® is ideal for creating and managing all aspects of your projects. However when migrating requirements, release, tasks, incidents, and test cases with test steps for an existing project from another system, it is useful to be able to retrieve and load in a batch of artifacts, rather than having to manually enter them one at a time.
To simplify this task we've created a Google sheets add-on for SpiraTeam® that can import requirements, releases, tasks, and test cases with test steps from a generated spreadsheet into SpiraTeam®.
*This guide assumes you have a Google account with access to Google Drive and persistent access to the internet. It also assumes your instance of SpiraTeam (or SpiraTest, or SpiraPlan) is accessible over the internet so that Google Sheets can send data to it.
Installing the SpiraTeam® Google Sheets Integration Add-on¶
Like most Google services installation is very simple and straightforward as long as you have a Google account.
- Open a new spreadsheet, navigate to the add-on menu, and click the "Get add-ons" option.

- From there the Add-on store will launch, simply search for "SpiraTeam" and you will find the SpiraTeam Import Tool Add-on.
- Click install and authorize the add-on to work with documents related to your account.
Connecting to SpiraTeam®¶
Before connecting to SpiraTeam® with the add-on make sure that you're working on the first tab in the spreadsheet.
- Launch the add-on from the add-on menu with the "Start" option. The add-on will launch into a window docked to the side of your current spreadsheet.
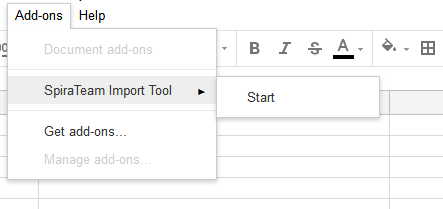
-
When the add-on fully loads you will be able to enter your SpiraTeam® log in credentials.
-
Spira URL : Please enter the web address that you use to access SpiraTeam® in your browser. This is usually of the form http://<hostname>/SpiraTeam. Make sure that you remove any suffixes from the address (e.g. Default.aspx).
- User Name : Please enter the username that you use when logging into SpiraTeam.
-
RSS Token : Please enter your RSS token including the curly braces i.e {ExampleRSS}.
-
To activate your RSS Token:
-
Click on the User Profile menu in the application header
-
Click on "My Profile"
-
The string of numbers including the brackets listed in the RSS Token text box is your token.
-
If you don't see an RSS Token in that box, then click on 'Enable RSS Feeds' so that it is checked.
-
Click the button 'Generate New' to get a new RSS token.
-
Click [Update] to save your changes
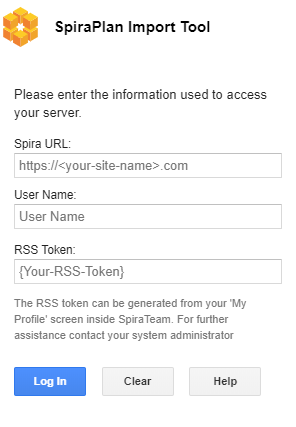
- Once you have entered the necessary information, please click [ Log In ] to authenticate with the server. If the login information is invalid, you will see an error message appear, otherwise you will be connected and the list of projects and artifacts will be populated.
Choosing the project and artifact¶
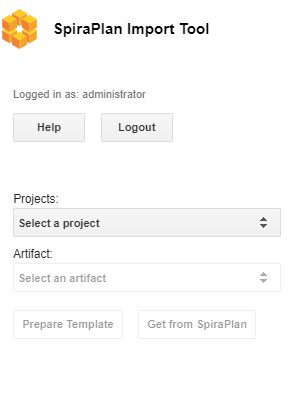
Once you have successfully connected to SpiraTeam, you should now choose the appropriate Project and Artifact in the system to which you will be importing into SpiraTeam. As you make your selections more buttons will be enabled.
After the project and artifact have been selected both buttons below these dropdowns should now be clickable. One let's you start entering data to send to SpiraPlan, the other gets data from SpiraPlan.
Preparing your Template¶
The SpiraTeam Google Sheets Integration add-on dynamically generates a template for each artifact with the click of a button. After a valid project and artifact have been selected the [ Prepare Template ] button will be enabled. Click this button to generate the required template on the currently selected sheet.
Warning: make sure no data on this sheet is needed as the entire sheet will be wiped
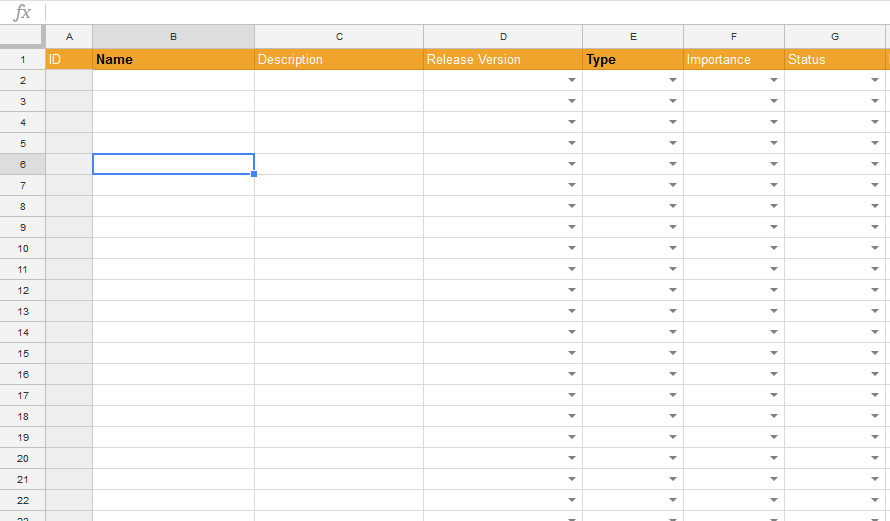
Filling in The Template¶
The above template is for requirements. Fields which have list of values to select from have dropdowns to make choosing the right values easy.
For an artifact to be created successfully in SpiraPlan it has to have certain fields filled in. These required fields are highlighted in bold black text. For example, the above screenshot is for requirements, where both the Name and Type field are required.
Different artifacts have different factors to take account of when entering the data:
-
Requirements: SpiraPlan allows a hierarchy of requirements (where each requirement can have children, who can, in turn, have child requirements of their own). To designate the hierarchy level of requirements, use the ">" character. For example:
-
"Parent Requirement"
-
"> Child of Parent"
-
"> Another child of parent"
-
">> Child of "Another Child""
-
"A second parent requirement"
-
Releases: are also hierarchical, and this is set on the sheet in the same way as requirements
-
Incidents and Tasks: neither of these artifacts have any special factors to take into account
-
Test Cases with Test Steps: The screenshot below shows the basic template for Test Cases. Please note the following points:
-
A test step must have a test case parent to be linked to and all test steps below a test case will become the steps for that test case.
-
There is no need to number the test steps -- SpiraPlan adds this information automatically
-
Because each row can either be a case or a step, there are columns for both -- some are only for test cases, others are only for tests steps
-
The lighter orange column names are ONLY for test step creation
-
Fields with black text are required: darker orange ones are needed for a test case, lighter orange ones for a test step
-
If a row has a mix of required fields in for both test cases and test steps, the addon won't know if it is a test case or a test step, so it will flag this an error
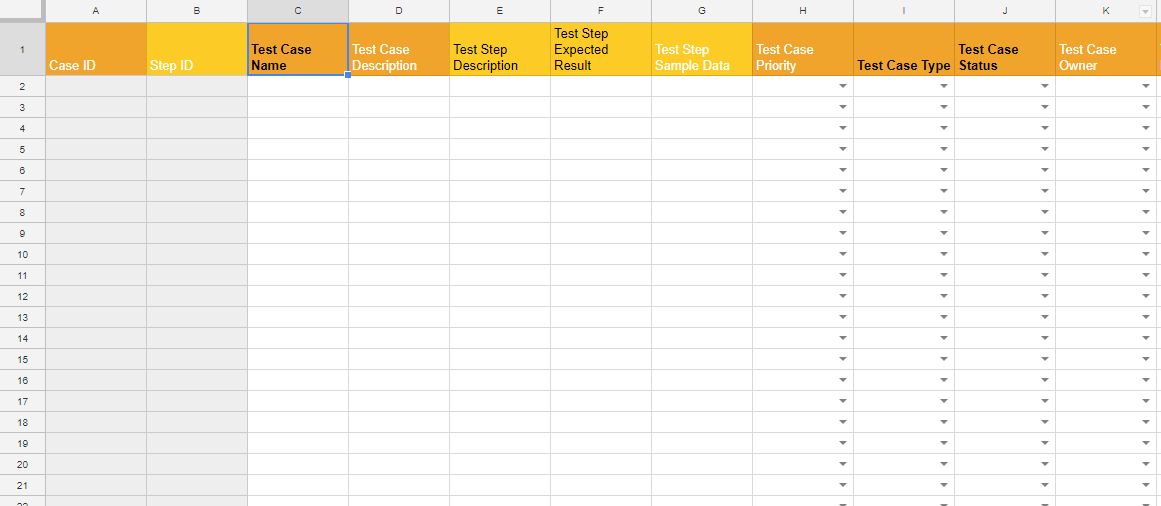
Below is a partially filled in test case with test steps template -- it is visually easy to see which rows are steps to which case.
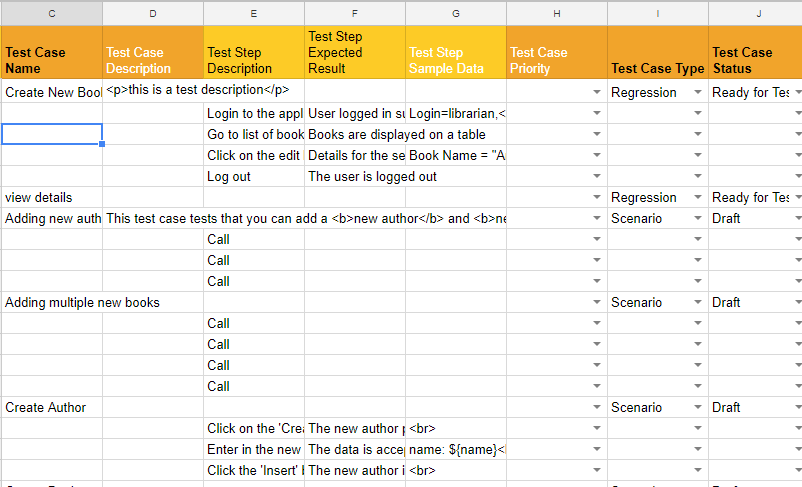
Import Into SpiraPlan¶
Before importing new artifacts, make sure that you're on the correct tab and the dropdowns in the sidebar show the correct project and artifact type.
After the correct/required fields have been entered, click the [ Send to Spira] button to send your data to Spira. You will see a popup showing overall progress.
When the artifact has been successfully created an ID number will be placed in the ID column. This is the ID straight from Spira.
If there are any errors for a particular row (eg if required fields have not all been filled in, or if there was some other problem with the data or on the Spira server) that row will be highlighted with a comment in column A explain the problem.
For hierarchical artifacts (ones with parents and children), the import process will stop as soon as any error is found, to ensure Spira does not create an incorrect hierarchy
Get data From SpiraPlan¶
To get all the data for the specified project and artifact from Spira, instead of going through the steps outlined in Preparing your Template to Import Into SpiraPlan above, click the [ Get From Spira ] button. This will first load up the template on the current sheet then automatically retrieve all data from Spira and add it to the sheet.