Program Capabilities¶
These features are only available in SpiraPlan
Statuses¶
The following screen is displayed when you choose the "Statuses" link from the Capabilities section of the system administration menu:
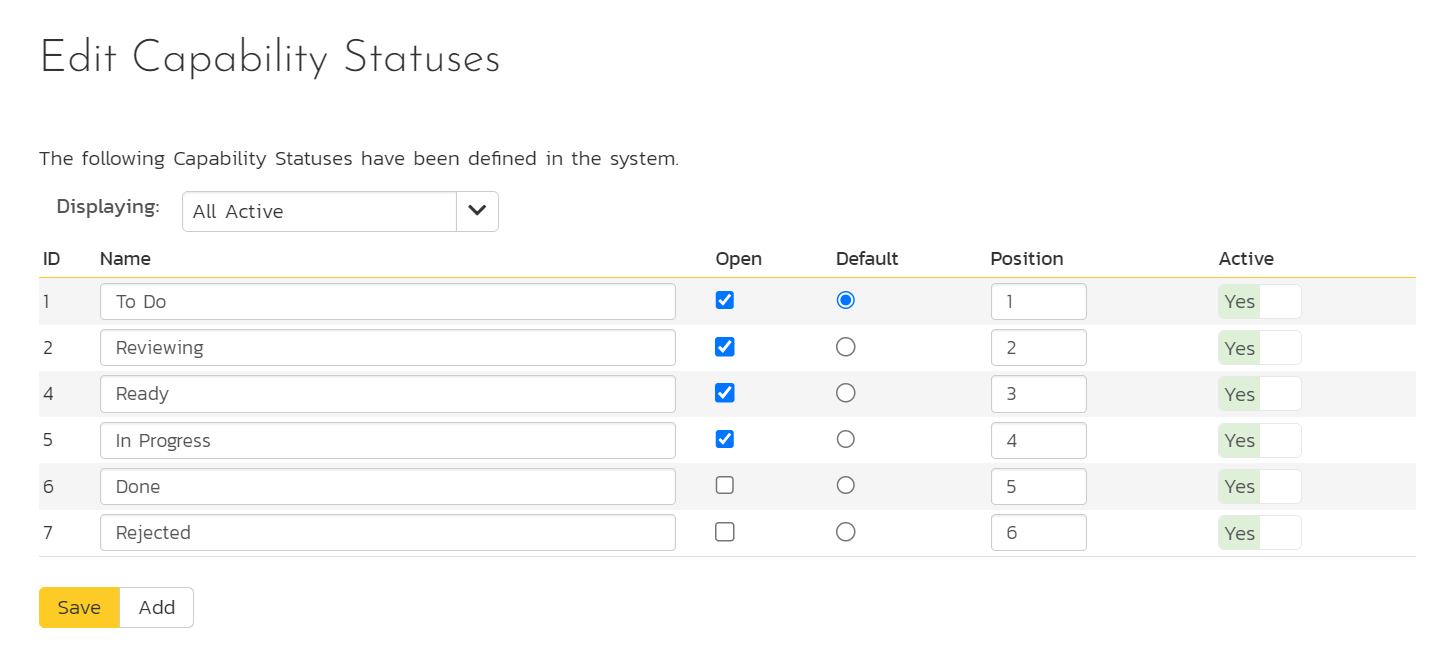
The screen displays a list of all the defined statuses in the system. By default, it displays only the active statuses. Display all statuses (active and inactive) by selecting "All" from the "Displaying" dropdown.
To edit an existing status: change the name, open check-box, set a default status, a position, and/or change the active flag then click "Save". Note that:
- The open flag is used to set whether a capability is open or closed
- The position field determines the order of the statuses
- You can't delete an existing status, but to prevent it appearing in the application, change its active flag to "No" and click "Save"
- To add a new status, click the "Add" button and a new row will be added to the list which you can now edit.
- The default radio button allows you to specify which type should be the default for newly created items
- You must have at least one active status, and you cannot set an inactive status as the default.
Types¶
The following screen is displayed when you choose the "Types" link from the Capabilities section of the system administration menu:
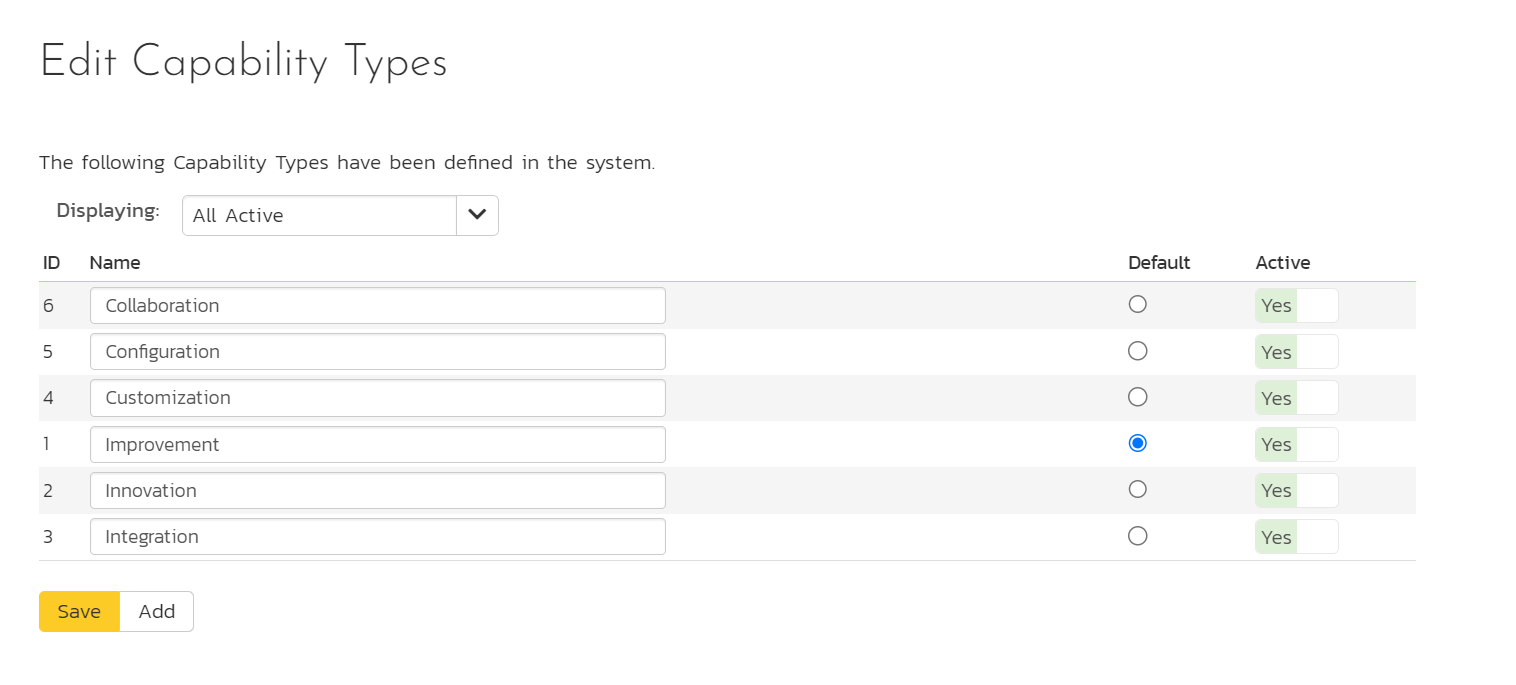
The screen displays a list of all the defined types in the system. By default, it displays only the active types. Display all types (active and inactive) by selecting "All" from the "Displaying" dropdown.
To edit an existing type: change the name, set a default type, and/or change the active flag then click "Save". Note that:
- You can't delete an existing type, but to prevent it appearing in the application, change its active flag to "No" and click "Save"
- To add a new type, click the "Add" button and a new row will be added to the list which you can now edit
- The default radio button allows you to specify which type should be the default for newly created items
- You must have at least one active type, and you cannot set an inactive type as the default
Priorities¶
The following screen is displayed when you choose the "Priority" link from the Capabilities section of the system administration menu:
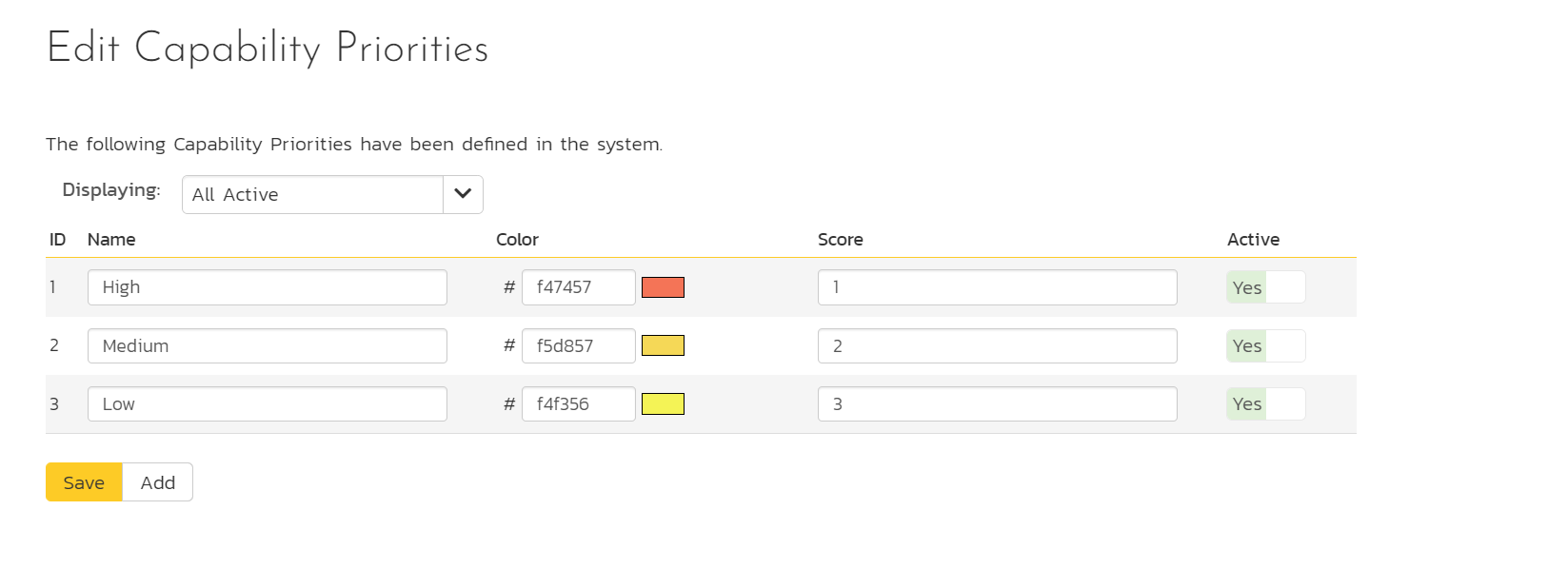
The screen displays a list of all the defined priorities in the system. By default, it displays only the active priorities. Display all priorities (active and inactive) by selecting "All" from the "Displaying" dropdown.
To edit an existing type: change the name, color, score, and active flag then click "Save". Note that:
- Score is used to rank the priorities and is reflected in the order that the priorities are displayed
- You can set a color by either entering the hexadecimal RRGGBB code for the color or use the pop-up color picker
- You can't delete an existing priority, but to prevent it appearing in any drop-down-lists, change its active flag to "No" and click "Save".
- To add a new priority, click the "Add" button and a new row will be added to the list which you can now edit.
- You must have at least one active priority
Custom properties¶
Clicking this link from the Capabilities section of the system administration menu will open the system custom properties page for capabilities.